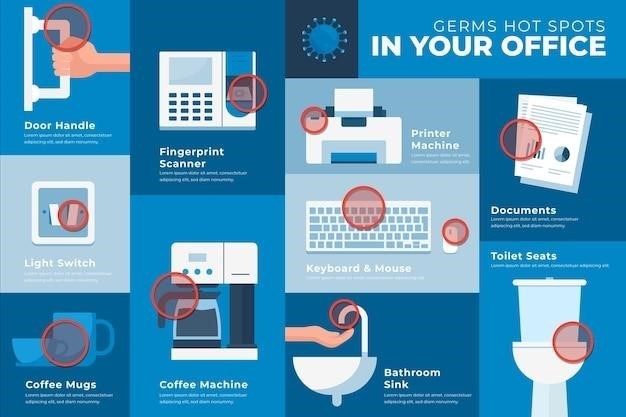Logitech Keyboard Instruction Manual⁚ A Comprehensive Guide
This manual provides a comprehensive guide to using your Logitech keyboard, covering everything from connecting it to your device to customizing its features and troubleshooting common issues. Whether you’re a seasoned tech user or a first-time keyboard owner, this guide will equip you with the knowledge you need to maximize your keyboard experience.
Introduction
Welcome to the world of Logitech keyboards, renowned for their comfort, reliability, and innovative features. This comprehensive instruction manual will guide you through every aspect of using your Logitech keyboard, from initial setup to advanced customization and troubleshooting. Whether you’ve just purchased your first Logitech keyboard or are looking to enhance your existing setup, this guide is your one-stop resource.
Logitech keyboards cater to a wide range of users, from casual home users to avid gamers and professionals. Whether you’re looking for a simple and reliable keyboard for daily tasks or a feature-rich keyboard for gaming and creative endeavors, Logitech has a keyboard designed to meet your needs. This manual covers various Logitech keyboard models, providing instructions and tips applicable to most Logitech keyboards. You’ll find information on connecting your keyboard to your computer or mobile device, understanding the function keys, customizing your keyboard settings, and resolving common issues.
We encourage you to read through this manual carefully to familiarize yourself with the features and capabilities of your Logitech keyboard. By following the instructions and tips provided, you can optimize your keyboard experience and enjoy a seamless and productive workflow. Let’s begin our journey into the world of Logitech keyboards.
Connecting Your Logitech Keyboard
Connecting your Logitech keyboard to your computer or mobile device is a straightforward process, typically involving one of the following methods⁚ wired connection, wireless receiver, or Bluetooth pairing. This section provides detailed instructions for each connection method, ensuring a smooth and hassle-free setup experience.
Wired Connection⁚ For wired Logitech keyboards, simply plug the USB cable into a compatible port on your computer. The keyboard should be automatically recognized, and you can start typing immediately. Most wired Logitech keyboards are designed for plug-and-play functionality, eliminating the need for additional drivers or software installation.
Wireless Receiver⁚ Many Logitech keyboards utilize a small USB receiver to connect wirelessly to your computer. Insert the receiver into a USB port on your computer, then turn on your keyboard. The keyboard should automatically pair with the receiver, allowing you to use it wirelessly. If you encounter any issues, refer to the specific instructions provided in your keyboard’s user manual.
Bluetooth Pairing⁚ Some Logitech keyboards offer Bluetooth connectivity, enabling them to pair with multiple devices. To pair your keyboard via Bluetooth, activate Bluetooth on your device, then search for available devices. Select your Logitech keyboard from the list, and follow the on-screen prompts to complete the pairing process. Once paired, your keyboard will be ready to use wirelessly.
Once your Logitech keyboard is connected, you’ll be able to enjoy its responsive keys, comfortable typing experience, and numerous features designed to enhance your productivity and enjoyment.
Using the Keyboard
Using your Logitech keyboard is a simple and intuitive experience, thanks to its familiar layout and responsive keys. Whether you’re typing documents, browsing the web, or playing games, the keyboard’s design ensures comfort and accuracy. This section guides you through the essential keyboard functions and features, allowing you to maximize its potential.
Basic Typing⁚ The standard keys on your Logitech keyboard function like any other keyboard, allowing you to type letters, numbers, punctuation marks, and special characters. The keys are designed for optimal responsiveness and tactile feedback, ensuring a comfortable typing experience. Use the shift key to type uppercase letters and symbols, and the backspace key to delete characters.
Function Keys (F1-F12)⁚ The function keys (F1-F12) located at the top of your keyboard offer additional functionality. These keys can be used to perform specific actions, such as controlling media playback, adjusting volume, or launching applications. The exact function of each key may vary depending on your keyboard model and operating system. Refer to your keyboard’s user manual for a detailed explanation of the function keys.
Shortcut Keys⁚ Many Logitech keyboards feature shortcut keys that simplify common tasks. For example, pressing Ctrl+C and Ctrl+V allows you to copy and paste text, while Ctrl+Z undoes your last action. These shortcut keys can significantly enhance your productivity by allowing you to perform actions quickly and efficiently.
Explore the different functions and features of your Logitech keyboard to discover how it can streamline your workflow and enhance your computing experience.
Understanding the Function Keys
Your Logitech keyboard’s function keys (F1-F12) are powerful tools that enhance your computing experience beyond basic typing. These keys offer a range of shortcuts and special functions, allowing you to control media playback, adjust system settings, and access specific applications with a single keystroke. This section delves into the diverse capabilities of function keys and how to utilize them effectively.
Media Control⁚ Many Logitech keyboards feature dedicated media control keys that let you manage music and videos effortlessly. These keys typically include functions like Play/Pause, Stop, Next Track, Previous Track, and Volume Control. Using these keys, you can conveniently control your media playback without having to switch to another application or use your mouse.
System Functions⁚ Some function keys are designed to perform specific system actions. For instance, pressing F1 may open the help menu, while F2 may allow you to rename a selected file or folder. F5 often serves as a refresh button, while F11 may toggle full-screen mode in your web browser. These keys streamline common system actions, saving you time and effort.
Application Shortcuts⁚ Function keys can also be customized to launch specific applications or perform actions within applications. For example, you might assign F1 to open your email client, F2 to launch your web browser, or F3 to access a particular program. This personalized approach allows you to access frequently used applications and functions quickly and efficiently.
Understanding the function keys on your Logitech keyboard allows you to unlock its full potential and streamline your daily computing tasks.
Customizing Your Keyboard
Logitech keyboards offer a level of customization that allows you to tailor your keyboard experience to your preferences and needs. Whether you want to remap keys, adjust lighting settings, or personalize function key actions, Logitech provides tools and software to make your keyboard truly your own.
Key Remapping⁚ Remapping keys allows you to switch the functionality of specific keys, making your keyboard more efficient for your workflow. For example, you could remap the Caps Lock key to act as a Control key, or switch the position of the Backspace and Enter keys. This is particularly beneficial for users who frequently use specific key combinations or have unique typing habits.
Function Key Customization⁚ Many Logitech keyboards allow you to customize the actions of function keys. You can assign specific applications, macros, or system commands to each function key, enabling quick access to your most-used tools and functions. This can streamline your workflow and make your keyboard more efficient for both work and entertainment.
Lighting Settings⁚ Logitech keyboards often feature customizable lighting options, allowing you to adjust the brightness and color of the backlighting. You can choose from a range of colors and effects to personalize your keyboard’s aesthetic and create an ambient lighting experience that suits your environment. Additionally, some keyboards offer customizable lighting zones, enabling you to highlight specific keys or areas of the keyboard.
Logitech Options Software⁚ Logitech Options software is a powerful tool that enables you to configure and customize your Logitech keyboard in detail. This software provides a user-friendly interface for remapping keys, adjusting lighting settings, and customizing function key actions. By using Logitech Options, you can fully personalize your keyboard to meet your individual needs and preferences.
Troubleshooting Common Issues
While Logitech keyboards are designed for reliability and ease of use, occasional issues can arise. This section addresses common problems and offers solutions to help you get your keyboard back in working order.
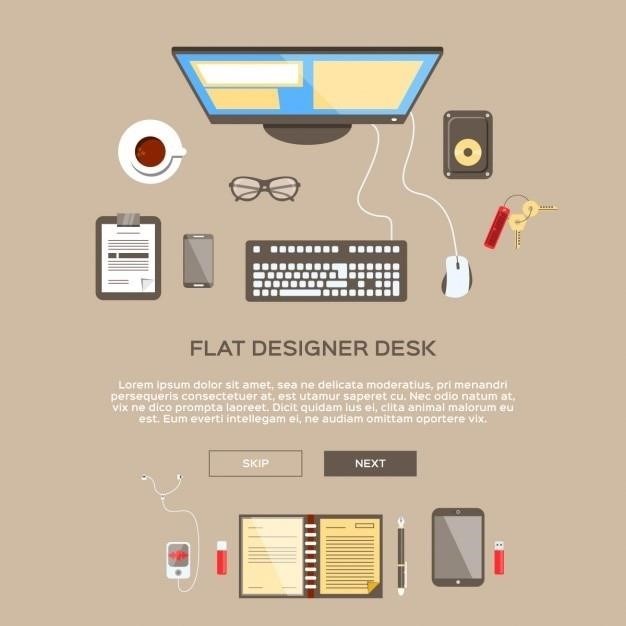
Connectivity Problems⁚ If your keyboard is not connecting to your device, try the following steps⁚
- Check the receiver⁚ Ensure the receiver is securely plugged into a USB port on your computer. If using a wireless keyboard, try plugging the receiver into a different USB port.
- Check the battery⁚ Replace the batteries in your keyboard if they are low.
- Re-pair the device⁚ Unplug the receiver and then plug it back in. Turn your keyboard off and on again. This can help re-establish the connection.
- Update drivers⁚ Check for updated drivers for your keyboard on the Logitech website. Outdated drivers can cause connectivity issues.
Keystroke Issues⁚ If specific keys are not registering or are responding erratically, try the following steps⁚
- Clean the keyboard⁚ Dust and debris can accumulate under the keys, interfering with their function. Use a can of compressed air to blow out any debris.
- Check for stuck keys⁚ Look for any keys that are stuck or have debris underneath them. Gently remove any stuck keys to restore their function.
- Test the keyboard on a different device⁚ If the issue persists on multiple devices, the keyboard itself may be faulty.
Lighting Problems⁚ If the keyboard’s lighting is not working properly, try the following steps⁚
- Check the brightness settings⁚ Ensure the keyboard’s brightness settings are not set too low.
- Check the lighting mode⁚ Some keyboards offer different lighting modes. Try switching to a different mode to see if it resolves the issue.
- Check for faulty lighting zones⁚ If the keyboard has customizable lighting zones, check if any specific zones are not working properly.
Logitech Unifying Software
Logitech Unifying software is a powerful tool that enhances the functionality of your Logitech wireless keyboard and mouse. It allows you to manage multiple compatible devices with a single, tiny receiver, simplifying your setup and eliminating the need for multiple USB ports.
Here are some key features of Logitech Unifying software⁚
- Multiple Device Management⁚ Connect up to six compatible Logitech mice and keyboards to the same Unifying receiver, streamlining your workspace and minimizing clutter.
- Easy Pairing⁚ The Unifying software guides you through the pairing process, making it simple to connect your devices.
- Receiver Management⁚ You can easily manage your Unifying receiver, including adding and removing devices, updating software, and troubleshooting connection issues.
- Customizable Features⁚ For select keyboards and mice, Unifying software allows you to customize features such as button assignments, scroll speed, and pointer speed.
To download and install Logitech Unifying software, visit the Logitech website and search for “Unifying software.” Follow the instructions provided to install the software and connect your devices. Once installed, you can access the software through the Logitech Options application, which provides a user-friendly interface for managing your devices and customizing their settings.
Pairing with Multiple Devices
Many Logitech keyboards, particularly those designed for multi-device use, offer the convenience of connecting to multiple devices simultaneously. This allows you to seamlessly switch between your computer, tablet, and smartphone without the hassle of re-pairing each time.
Here’s how to pair your Logitech keyboard with multiple devices⁚
- Turn on the keyboard⁚ Ensure the keyboard is powered on.
- Select the device⁚ Some keyboards have a device selection dial or buttons that allow you to choose which device to connect to. Others may use a combination of function keys to switch between devices.
- Pair with the first device⁚ Put the first device (e.g., your computer) into pairing mode (refer to your device’s manual for instructions). The keyboard should appear in the list of available Bluetooth devices on your device. Select it to pair.
- Pair with additional devices⁚ Repeat the pairing process for each additional device you want to connect.
Once paired, you can switch between connected devices by using the device selection mechanism on your keyboard. The status LED on your keyboard will typically indicate which device is currently active.
Note⁚ The number of devices you can pair with your keyboard may vary depending on the model. Consult your keyboard’s documentation for specific pairing instructions and limitations.

Battery Life and Replacement
Most Logitech keyboards are powered by batteries, providing a wireless experience without the need for a constant power cord. The battery life of your Logitech keyboard will vary depending on factors such as usage frequency, battery type, and keyboard model. Here are some general tips for maximizing battery life and replacing batteries⁚
- Turn off the keyboard when not in use⁚ Always turn off your keyboard when not in use to conserve battery power.
- Use high-quality batteries⁚ Employ reputable battery brands and ensure they are fresh.
- Avoid extreme temperatures⁚ Extreme heat or cold can negatively impact battery life.
- Monitor battery status⁚ Most keyboards have a battery indicator light that signals when the battery is running low. Pay attention to this indicator and replace batteries promptly.
When it’s time to replace the batteries, follow these steps⁚
- Turn off the keyboard⁚ Switch the keyboard to the “off” position.
- Locate the battery compartment⁚ The battery compartment is typically on the bottom or back of the keyboard.
- Remove the old batteries⁚ Carefully remove the old batteries by sliding them out or using the provided tabs.
- Insert new batteries⁚ Insert the new batteries, ensuring they are correctly oriented (+ and ⎯ poles).
- Turn on the keyboard⁚ Switch the keyboard to the “on” position.
Remember to dispose of old batteries responsibly.